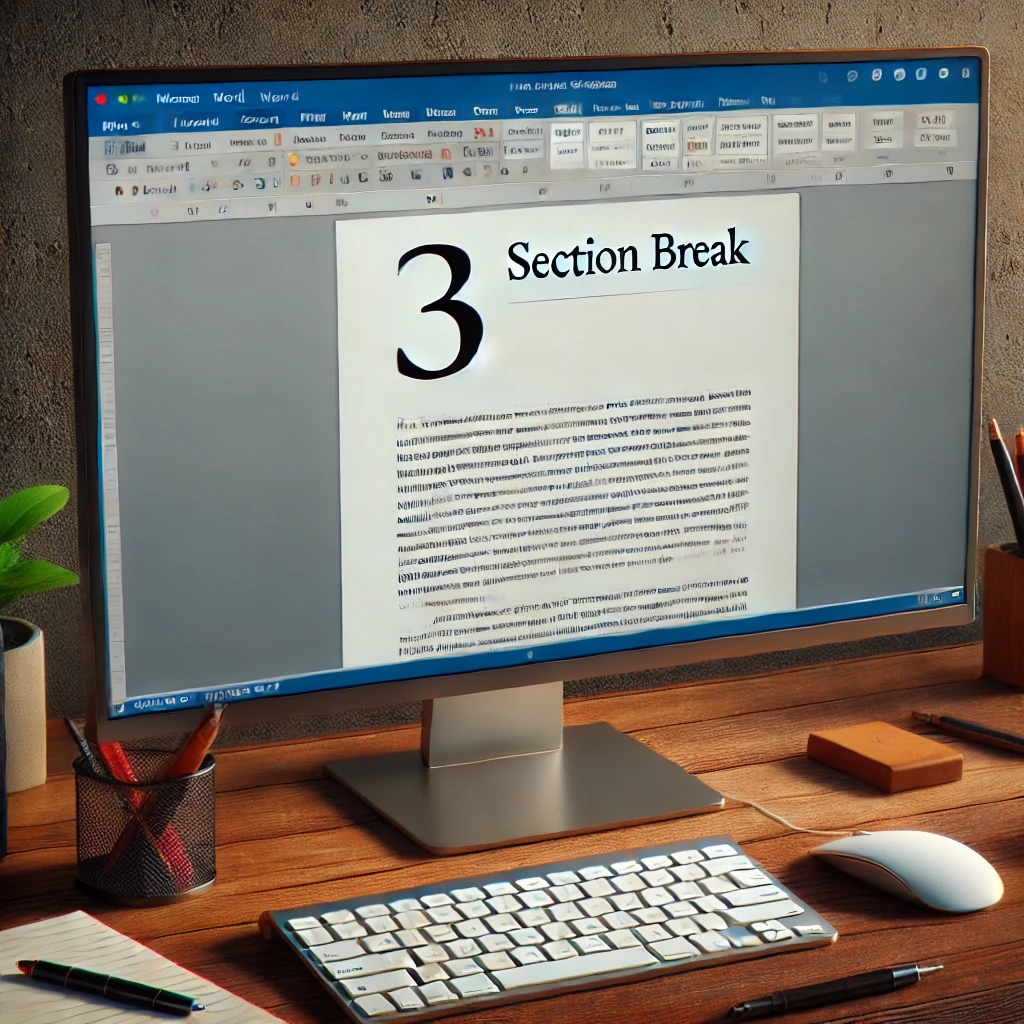
Microsoft Word — это мощный инструмент для создания документов, который используется во всем мире. Одной из его многочисленных функций является возможность добавлять номера страниц в документ. Однако, когда дело доходит до того, чтобы начать нумерацию не с первой страницы, многие пользователи сталкиваются с трудностями. В этой статье мы разберем, как правильно настроить нумерацию страниц в Word, начиная не с первой страницы, а с любой другой.
Зачем нужна нумерация не с первой страницы?
В некоторых случаях вам может понадобиться начать нумерацию страниц не с первой страницы. Например, вы работаете над научной работой, и титульный лист, оглавление и аннотации не должны включаться в общую нумерацию. Или вы создаете книгу, и нумерация должна начинаться только с основной части текста. Независимо от причины, Word предоставляет все необходимые инструменты для реализации этой задачи.
Основные понятия и подготовка
Прежде чем приступить к настройке нумерации, важно понять некоторые ключевые концепции, которые помогут вам успешно выполнить задачу.
- Разделы документа: Word делит документ на разделы, которые могут иметь различные настройки, включая нумерацию страниц, колонтитулы, ориентацию страницы и т.д. Создание новых разделов позволяет изолировать часть документа и применить к ней индивидуальные настройки.
- Колонтитулы: Это области в верхней и нижней частях страницы, где обычно размещается номер страницы. Они могут быть настроены отдельно для каждой страницы или раздела.
- Нумерация страниц: Это функция, которая добавляет номер страницы в колонтитул. В Word номера страниц можно настраивать, начиная с любого числа, изменяя формат номера и даже исключая номера для определенных страниц.
Шаг 1: Разделение документа на разделы
Первым шагом является создание разделов в документе. Если вы хотите начать нумерацию, например, с третьей страницы, вам нужно разделить документ на два раздела: один для первых двух страниц, где не будет номера, и второй для всех последующих страниц с номером.
- Поместите курсор в конец страницы, которая будет последней без номера (в нашем примере это вторая страница).
- Вставка разрыва раздела:
- Откройте вкладку Макет.
- В группе Параметры страницы выберите Разрывы.
- В разделе Разрывы разделов выберите Следующая страница.
Этот шаг создаст новый раздел, начиная с третьей страницы.
Шаг 2: Настройка колонтитулов для разных разделов
Теперь, когда у нас есть два раздела, нужно настроить колонтитулы для них, чтобы они отображали различные номера страниц или не отображали их вообще.
- Перейдите в колонтитулы:
- Дважды щелкните в верхней или нижней части страницы, чтобы войти в режим редактирования колонтитулов.
- Отмена связи с предыдущим разделом:
- Когда вы находитесь в режиме редактирования колонтитулов, на ленте появится новая вкладка Конструктор.
- В группе Переходы найдите кнопку Как в предыдущем разделе и отключите эту опцию. Это позволит вам создать разные колонтитулы для каждого раздела.
Шаг 3: Настройка нумерации страниц
После того как разделы настроены, можно приступать к настройке нумерации страниц.
- Вставка номеров страниц:
- На вкладке Конструктор в режиме редактирования колонтитулов выберите Номер страницы.
- Выберите Расположение и Формат номера страницы, который вам нужен.
- Настройка начального номера страницы:
- В том же диалоговом окне Номер страницы выберите Формат номеров страниц.
- В разделе Нумерация страниц выберите опцию Начать с и укажите нужный номер (например, 1, если вы хотите, чтобы нумерация начиналась с 1 на третьей странице).
- Нажмите ОК.
Теперь нумерация будет начинаться с указанного вами номера, начиная с третьей страницы документа.
Шаг 4: Скрытие номеров страниц на первых страницах
Если вы хотите, чтобы номера страниц не отображались на первых двух страницах, вы можете скрыть их.
- Выберите раздел, содержащий первые страницы (в нашем примере это первый раздел).
- Удаление номера страницы:
- В режиме редактирования колонтитулов выберите Номер страницы.
- Нажмите Удалить номер страницы.
Это удалит номера страниц в первом разделе, сохранив их для второго раздела.
Дополнительные настройки и советы
Теперь, когда основная задача выполнена, можно рассмотреть дополнительные настройки, которые помогут вам улучшить вид документа.
- Различные колонтитулы для четных и нечетных страниц:
- Если ваш документ предполагает разные колонтитулы для четных и нечетных страниц (например, в книгах или брошюрах), вы можете настроить их в диалоговом окне Параметры страницы на вкладке Макет. Для этого установите флажок Разные колонтитулы для четных и нечетных страниц.
- Скрытие номера на первой странице:
- Если вы хотите, чтобы на первой странице раздела не было номера страницы (например, на титульном листе), установите флажок Особый колонтитул для первой страницы на вкладке Конструктор в режиме редактирования колонтитулов.
- Переход к нужной странице:
- Чтобы быстро переместиться к нужной странице документа, используйте сочетание клавиш Ctrl + G. В открывшемся окне Перейти введите номер страницы, и Word моментально переместит вас к указанной странице.
- Предпросмотр документа:
- Перед окончательной печатью или экспортом документа рекомендуется просмотреть его, чтобы убедиться, что нумерация страниц настроена правильно. Для этого воспользуйтесь режимом Предварительный просмотр или Режим просмотра печати.
Возможные проблемы и их решение
Иногда при настройке нумерации страниц могут возникнуть различные проблемы. Рассмотрим некоторые из них и пути их решения.
- Нумерация начинается не с того номера:
- Проверьте, не перепутали ли вы разделы. Убедитесь, что начальный номер страницы установлен в нужном разделе.
- Нумерация повторяется на каждой странице:
- Это может произойти, если колонтитул связан с предыдущим разделом. Вернитесь в режим редактирования колонтитулов и отключите опцию Как в предыдущем разделе.
- Номера страниц исчезают при вставке нового раздела:
- Это может быть связано с тем, что новый раздел случайно скопировал настройки колонтитулов из предыдущего раздела. В этом случае нужно вручную настроить нумерацию для нового раздела.
Заключение
Начать нумерацию не с первой страницы в Microsoft Word — задача, которая на первый взгляд может показаться сложной, но на самом деле требует лишь понимания основ работы с разделами и колонтитулами. Следуя приведенным выше шагам, вы сможете легко настроить нумерацию страниц в соответствии с вашими потребностями, будь то научная работа, книга или любой другой документ. Word предоставляет множество возможностей для гибкой настройки документов, и умение работать с нумерацией страниц — одно из ключевых навыков, которые стоит освоить каждому пользователю.
Теперь, когда вы знаете, как настроить нумерацию страниц в Word, вы сможете сделать ваши документы более профессиональными и удобными для чтения. Не бойтесь экспериментировать с различными настройками и опциями, чтобы достичь наилучшего результата.