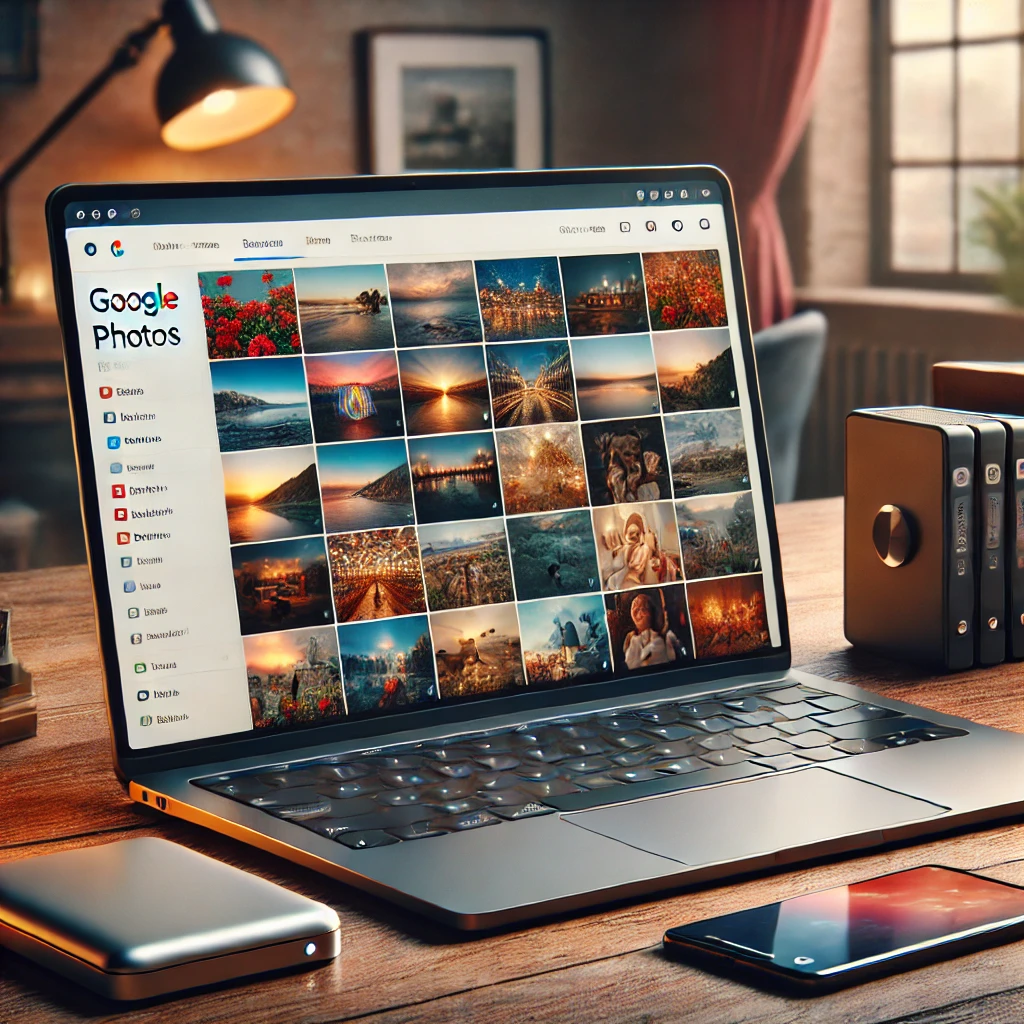
Google Фото – это удобное облачное хранилище, предоставляемое компанией Google, которое позволяет сохранять, организовывать и управлять вашими фотографиями и видео. Однако многие пользователи сталкиваются с задачей загрузки своих фотографий на компьютер для резервного копирования, редактирования или личного использования. В этой статье мы подробно расскажем о том, как перенести фотографии из Google Фото на ваш компьютер, используя различные методы.
Почему важно загружать фото на компьютер?
Хранение фотографий в облаке имеет множество преимуществ, таких как автоматическая синхронизация и доступ с любого устройства. Однако есть и свои риски:
- Проблемы с доступом. Потеря доступа к аккаунту Google из-за взлома или забывания пароля может стать причиной утраты данных.
- Ограниченное пространство. Бесплатное хранилище Google предоставляет 15 ГБ, которое делится между Google Фото, Google Диском и Gmail. Если это пространство заполнится, загрузка новых файлов станет невозможной.
- Резервное копирование. Хранение копии фотографий на физическом носителе, таком как компьютер или внешний жесткий диск, помогает защитить данные в случае сбоев в облаке.
Именно поэтому загрузка фотографий на компьютер – это важная мера для обеспечения безопасности ваших данных.
Способы загрузки фотографий из Google Фото на компьютер
Существует несколько методов переноса данных из Google Фото. Давайте разберем их пошагово.
Метод 1: Загрузка через веб-интерфейс Google Фото
Это самый простой и очевидный способ загрузки ваших фотографий:
- Авторизация в Google Фото:
- Перейдите на сайт Google Фото через любой браузер.
- Войдите в свой аккаунт Google, если вы еще этого не сделали.
- Выбор фотографий:
- Откройте альбом или воспользуйтесь поиском для выбора нужных снимков.
- Нажмите на фотографию, чтобы открыть ее, или удерживайте клавишу
Ctrl(Windows) /Cmd(Mac), чтобы выделить несколько файлов.
- Скачивание:
- После выбора фотографий нажмите на кнопку с тремя точками в правом верхнем углу.
- Выберите «Скачать». Фотографии будут упакованы в архив и загружены на ваш компьютер.
- Распаковка архива:
- После завершения загрузки откройте файл .zip с помощью встроенного архиватора или сторонней программы, например WinRAR или 7-Zip.
- Переместите фотографии в нужную папку на вашем устройстве.
Метод 2: Использование Google Takeout
Если вы хотите скачать сразу все фотографии из Google Фото, Google Takeout – лучший инструмент для этой задачи.
- Переход в Google Takeout:
- Откройте Google Takeout в браузере.
- Выбор данных для выгрузки:
- Уберите галочки со всех пунктов, кроме «Google Фото».
- Нажмите «Включено», чтобы выбрать только определенные альбомы, если не хотите загружать все данные.
- Настройка экспорта:
- Выберите формат экспорта. По умолчанию предлагается создание архива в формате .zip.
- Установите размер архива, чтобы файлы удобно загружались. Например, 2 или 4 ГБ.
- Создание архива:
- Нажмите «Создать экспорт». Этот процесс может занять некоторое время в зависимости от объема ваших данных.
- Скачивание архива:
- После завершения экспорта на ваш e-mail придет уведомление с ссылкой для загрузки.
- Перейдите по ссылке и скачайте архив.
- Извлечение данных:
- Распакуйте загруженный архив и переместите фотографии на ваш компьютер.
Метод 3: Синхронизация через Google Drive
Google Фото можно интегрировать с Google Диском, чтобы загружать фотографии напрямую.
- Активирование синхронизации:
- Перейдите в настройки Google Фото.
- Включите опцию «Добавлять мои фото и видео в Google Диск».
- Установка Google Диска на компьютер:
- Скачайте и установите приложение Google Диск.
- Войдите в аккаунт Google и настройте параметры синхронизации.
- Загрузка фотографий:
- Выберите папку Google Фото в приложении Google Диска на вашем компьютере.
- Переместите нужные фотографии в локальные папки.
Метод 4: Программы и сторонние инструменты
Существуют также сторонние приложения и программы, которые могут помочь загрузить фотографии. Например:
- Insync – инструмент для синхронизации Google Фото с компьютером.
- MultCloud – облачный менеджер, позволяющий управлять несколькими облачными сервисами.
Однако при использовании стороннего ПО важно быть осторожным, чтобы не передавать доступ к своим данным ненадежным разработчикам.
Советы по организации фотографий на компьютере
После того как вы загрузите фотографии, важно правильно их организовать:
- Создание структуры папок:
- Разделите фотографии по годам, месяцам или событиям.
- Используйте понятные названия для папок, например, «Отпуск 2023» или «Свадьба».
- Использование программ для сортировки:
- Программы, такие как Adobe Lightroom, помогут каталогизировать снимки.
- Резервное копирование:
- Храните копию данных на внешнем жестком диске или в другом облаке.
Часто задаваемые вопросы (FAQ)
1. Можно ли скачать фотографии в оригинальном качестве?
Да, если они были загружены в оригинальном качестве. Если вы использовали настройку «Высокое качество» (с бесплатным хранилищем до июня 2021 года), файлы могут быть сжаты.
2. Есть ли ограничения на объем скачиваемых данных?
Google не устанавливает ограничений на скачивание через Takeout, но размер одного архива ограничен 50 ГБ.
3. Могу ли я скачать альбом целиком?
Да, в веб-интерфейсе Google Фото можно скачать весь альбом, выбрав соответствующую опцию.
Заключение
Скачивание фотографий из Google Фото на компьютер – это несложный процесс, который поможет вам обеспечить безопасность ваших данных. Независимо от выбранного метода, следуйте нашим рекомендациям, чтобы сохранить все ваши воспоминания в безопасности.